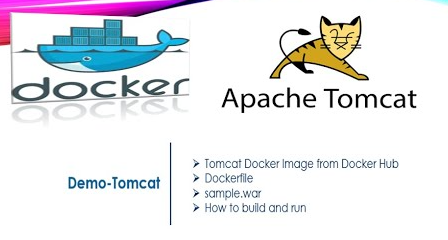Dans le monde des applications web, Apache Tomcat est un serveur incontournable pour exécuter des applications Java. Combiné avec Docker, une plateforme de conteneurisation puissante, vous pouvez déployer et gérer vos applications Java de manière plus flexible et efficace. Ce guide vous montrera comment déployer Tomcat sur Docker, en couvrant toutes les étapes essentielles pour une installation réussie et optimisée.
Introduction à Tomcat et Docker
Qu’est-ce que Tomcat ?
Apache Tomcat est un conteneur de servlets open-source qui implémente les spécifications Java Servlet, JavaServer Pages (JSP), et autres technologies Java. Il est utilisé pour déployer des applications web basées sur Java.
Qu’est-ce que Docker ?
Docker est une plateforme open-source qui permet de créer, déployer et gérer des applications dans des conteneurs isolés. Un conteneur Docker inclut tout ce dont une application a besoin pour fonctionner, y compris le code, les bibliothèques et les dépendances.
Pré-requis
Avant de commencer, assurez-vous d’avoir les éléments suivants installés sur votre machine :
- Docker : Téléchargez et installez Docker depuis le site officiel docker.com.
- Un terminal ou un shell de commande : Pour exécuter les commandes Docker.
Étapes pour Déployer Tomcat sur Docker
Étape 1 : Télécharger l’Image Tomcat
La première étape consiste à télécharger l’image officielle de Tomcat depuis le Docker Hub. Utilisez la commande suivante pour cela :
docker pull tomcat:latest
Étape 2 : Exécuter un Conteneur Tomcat
Une fois l’image téléchargée, vous pouvez créer et exécuter un conteneur Tomcat en utilisant la commande suivante :
docker run --name my-tomcat -d -p 8080:8080 tomcat:latest
Explications des options utilisées dans la commande :
--name my-tomcat: Donne un nom au conteneur, ici « my-tomcat ».-d: Exécute le conteneur en arrière-plan.-p 8080:8080: Mappe le port 8080 de l’hôte au port 8080 du conteneur.
Étape 3 : Vérifier le Conteneur Tomcat
Pour vérifier que Tomcat fonctionne correctement, listez les conteneurs en cours d’exécution avec la commande suivante :
docker ps
Vous devriez voir une sortie similaire à celle-ci :
CONTAINER ID IMAGE COMMAND CREATED STATUS PORTS NAMES
e4f6c4b6f1f9 tomcat:latest "catalina.sh run" About a minute ago Up About a minute 0.0.0.0:8080->8080/tcp my-tomcat
Étape 4 : Accéder à l’Interface Web de Tomcat
L’interface Web de Tomcat est accessible via un navigateur Web à l’adresse suivante :
http://localhost:8080
Vous devriez voir la page d’accueil par défaut de Tomcat.
Configuration Avancée
Déploiement d’Applications
Pour déployer une application web sur Tomcat, vous pouvez copier le fichier WAR dans le répertoire webapps du conteneur. Utilisez la commande suivante pour copier un fichier WAR nommé myapp.war :
docker cp myapp.war my-tomcat:/usr/local/tomcat/webapps/
Redémarrez ensuite le conteneur pour déployer l’application :
docker restart my-tomcat
Persistance des Données
Par défaut, les données dans un conteneur Docker ne sont pas persistantes et sont perdues lorsque le conteneur est supprimé. Pour assurer la persistance des données de Tomcat, vous devez monter un volume Docker. Utilisez la commande suivante pour créer un conteneur avec un volume persistant :
docker run --name my-tomcat -d -p 8080:8080 -v /my/own/datadir:/usr/local/tomcat/webapps tomcat:latest
Remplacez /my/own/datadir par le chemin du répertoire sur votre hôte où vous souhaitez stocker les données.
Configuration Réseau
Pour configurer plusieurs conteneurs Tomcat sur un même réseau, créez un réseau Docker personnalisé :
docker network create tomcat-network
Ensuite, exécutez les conteneurs Tomcat sur ce réseau :
docker run --name tomcat-node1 --network tomcat-network -d -p 8080:8080 tomcat:latest
docker run --name tomcat-node2 --network tomcat-network -d -p 8081:8080 tomcat:latest
Optimisation des Performances
Ajustement des Ressources
Tomcat peut être gourmand en ressources. Assurez-vous que votre machine hôte dispose de suffisamment de CPU et de mémoire pour gérer la charge. Vous pouvez également ajuster les limites de ressources pour les conteneurs Docker :
docker run --name my-tomcat -d --memory=2g --cpus=2 -p 8080:8080 tomcat:latest
Configuration des Paramètres de Performance
Optimisez les performances de Tomcat en ajustant les paramètres du fichier server.xml :
<Connector port="8080" protocol="HTTP/1.1"
connectionTimeout="20000"
maxThreads="200"
minSpareThreads="25"
maxSpareThreads="75"
enableLookups="false"
redirectPort="8443" />
Montez ce fichier de configuration personnalisé dans le conteneur :
docker run --name my-tomcat -d -p 8080:8080 -v /path/to/server.xml:/usr/local/tomcat/conf/server.xml tomcat:latest
Sécurisation de Tomcat
Authentification et Autorisation
Pour sécuriser l’accès à Tomcat Manager et aux autres applications, configurez les utilisateurs et les rôles dans le fichier tomcat-users.xml :
<tomcat-users>
<role rolename="manager-gui"/>
<role rolename="admin-gui"/>
<user username="admin" password="password" roles="manager-gui,admin-gui"/>
</tomcat-users>
Montez ce fichier de configuration personnalisé dans le conteneur :
docker run --name my-tomcat -d -p 8080:8080 -v /path/to/tomcat-users.xml:/usr/local/tomcat/conf/tomcat-users.xml tomcat:latest
Sécurisation du Réseau
Pour sécuriser les communications, configurez SSL/TLS en ajoutant les paramètres SSL dans le fichier server.xml :
<Connector port="8443" protocol="org.apache.coyote.http11.Http11NioProtocol"
maxThreads="150" SSLEnabled="true">
<SSLHostConfig>
<Certificate certificateKeystoreFile="/usr/local/tomcat/conf/keystore.jks"
type="RSA" />
</SSLHostConfig>
</Connector>
Montez le fichier de keystore dans le conteneur :
docker run --name my-tomcat -d -p 8080:8080 -p 8443:8443 -v /path/to/keystore.jks:/usr/local/tomcat/conf/keystore.jks tomcat:latest
Surveillance et Gestion
Utiliser des Outils de Surveillance
Pour surveiller les performances de Tomcat, utilisez des outils comme Prometheus et Grafana. Configurez JMX pour exporter les métriques de Tomcat et les intégrer avec Prometheus.
Utiliser Docker Compose pour une Gestion Simplifiée
Docker Compose permet de définir et de gérer des applications multi-conteneurs. Créez un fichier docker-compose.yml pour gérer plusieurs conteneurs Tomcat :
version: '3'
services:
tomcat1:
image: tomcat:latest
ports:
- "8080:8080"
volumes:
- /my/own/datadir:/usr/local/tomcat/webapps
tomcat2:
image: tomcat:latest
ports:
- "8081:8080"
volumes:
- /my/own/datadir:/usr/local/tomcat/webapps
networks:
default:
external:
name: tomcat-network
Déployez les services en utilisant la commande suivante :
docker-compose up -d
Conclusion
Déployer Tomcat sur Docker est une méthode efficace pour gérer vos applications Java de manière flexible et évolutive. En suivant les étapes de ce guide, vous pouvez installer, configurer et optimiser Tomcat pour répondre à vos besoins spécifiques. Que vous déployiez Tomcat pour une application de production ou pour des tests, Docker simplifie la gestion et le déploiement, tout en offrant des performances élevées et une grande fiabilité. Profitez des avantages de cette configuration pour améliorer vos solutions de déploiement d’applications web.